For Amazon sellers seeking to optimize their businesses, Helium 10 is a powerful suite of tools that can provide valuable insights and str...
For Amazon
sellers seeking to optimize their businesses, Helium 10 is a powerful suite of
tools that can provide valuable insights and streamline operations. In this
comprehensive guide, we will walk you through the process of activating Helium
10, from signing up to making the most of its features. By following these
steps, you'll be well on your way to leveraging the full potential of this
robust software to enhance your Amazon selling journey.
Quick Guide:
1)Signing Up
for Helium 10
2)Choosing
the Right Pricing Plan
3)Completing
the Registration Process
4)Installing
the Helium 10 Chrome Extension
5)Logging In and Getting Started
Conclusion
1)Signing Up for Helium 10
Signing
up for Helium 10 is a straightforward process. Here is a step-by-step guide to
help you get started:
Visit the
Helium 10 website:
Open your
preferred web browser and go to the official Helium 10 website.
Click on
"Sign Up" or "Get Started":
Look for the
prominent button on the homepage that prompts you to sign up for Helium 10.
Click on it to begin the registration process.
Fill in
the required information:
You will be
directed to a registration form where you need to provide some basic
information. This typically includes your name, email address, and password.
Enter the details accurately and double-check for any typos.
Choose a
pricing plan:
Helium 10 offers different pricing plans,
including a free plan and various paid subscription options. Review the
features and benefits of each plan and select the one that suits your needs and
budget. If you're unsure, you can start with the free plan and upgrade later if
necessary.
Complete
the registration process:
Once you've
selected a pricing plan, follow the instructions to finalize your registration.
This may involve providing additional information, such as your payment details
if you opt for a paid plan. Rest assured that Helium 10 prioritizes the
security of your information.
Verify
your account:
After completing the registration process, you
may need to verify your email address. Check your inbox for a verification
email from Helium 10 and click on the provided link to verify your account.
This step is crucial to activate your Helium 10 account fully.
Access
your Helium 10 account:
Once you've
verified your account, you can log in to your Helium 10 dashboard. Use the
email address and password you provided during the registration process to log
in.
2)Choosing the Right Pricing Plan
Choosing the right pricing plan for Helium 10 depends on
your specific needs and budget.
Here are some steps to help you make an informed decision:
Evaluate your requirements:
Consider the size and nature of your Amazon business, as
well as your goals and objectives. Determine which features and tools offered
by Helium 10 are essential for your business growth and success.
Review the available plans:
Helium 10 provides different pricing plans to cater to
various needs. Visit the Helium 10 website and explore the features and
benefits included in each plan. Compare the plans side by side to understand
what each one offers.
Free plan:
Helium 10 offers a
free plan that provides limited access to its tools and features. If you're
just starting or have a smaller-scale operation, the free plan can be a good
starting point to familiarize yourself with the software.
Paid plans:
Helium 10 offers several paid subscription options with
additional features and benefits. These plans typically provide more
comprehensive access to the suite of tools and offer advanced functionalities.
Assess whether the added features justify the cost based on your specific
business requirements.
Consider your budget:
Evaluate your budget and determine how much you are willing
to invest in a Helium 10 subscription. Compare the pricing plans against the
value they offer and choose a plan that aligns with your budgetary constraints.
Start with a trial or lower-tier plan:
If you're unsure about committing to a higher-priced plan
right away, consider starting with a trial period or a lower-tier plan. This
will allow you to experience the software firsthand and assess whether it meets
your needs before upgrading to a higher-priced plan.
Flexibility to upgrade or downgrade:
Keep in mind that most subscription-based services,
including Helium 10, offer the flexibility to upgrade or downgrade your plan as
your business needs change. Consider the scalability and adaptability of the
pricing plans when making your decision.
3)Completing the Registration Process
Completing
the registration process for Helium 10 involves providing the necessary
information and finalizing your account setup.
Here's a
step-by-step guide to help you complete the registration process:
Provide
required information:
During the
registration process, you will need to provide some essential information. This
typically includes your name, email address, and password. Fill in the required
fields accurately and ensure that your email address is valid and accessible.
Choose a
pricing plan:
As part of
the registration process, you will be prompted to select a pricing plan. Helium
10 offers different plans tailored to different needs and budgets. Carefully
review the features and benefits of each plan and choose the one that best
suits your requirements. You may opt for the free plan or select a paid
subscription with additional features.
Additional
details (if applicable):
Depending on
the plan you choose, you may be asked to provide additional information, such
as your payment details for paid subscriptions. If required, provide the
necessary information accurately and securely. Rest assured that Helium 10
follows industry-standard security practices to protect your sensitive
information.
Confirm
and review the terms of service:
Before
finalizing your registration, it's important to review the terms of service or
user agreement provided by Helium 10. Make sure you understand and agree to the
terms outlined. If you have any questions or concerns, reach out to the Helium
10 support team for clarification.
Submit
your registration:
Once you
have provided all the necessary information and reviewed the terms of service,
click on the "Submit" or "Complete Registration" button to
finalize your registration. This will initiate the process of creating your
Helium 10 account.
Verification
and activation:
After
submitting your registration, you may need to verify your email address. Check
your email inbox for a verification email from Helium 10. Click on the
verification link provided in the email to confirm your email address and
activate your Helium 10 account.
Log in
and access your account:
Once
your activate helium 10, you can log in to your Helium 10 account using the
email address and password you provided during the registration process. Visit
the Helium 10 website and look for the login option. Enter your credentials and
click on "Login" to access your account dashboard.
4)Installing the Helium 10 Chrome Extension
Installing
the Helium 10 Chrome extension is a simple process that allows you to access
its powerful features directly from your browser.
Here's a
step-by-step guide to help you install the Helium 10 Chrome extension:
Open the
Chrome Web Store:
Launch the
Google Chrome browser on your computer and go to the Chrome Web Store. You can
access it by typing "chrome://extensions" in the address bar or by
searching for "Chrome Web Store" in your preferred search engine.
Search
for Helium 10:
In the
Chrome Web Store's search bar, type "Helium 10" and hit Enter. This
will display the search results related to Helium 10.
Locate
the official Helium 10 Chrome extension:
Look for the
extension that is published by Helium 10. Make sure it is the official
extension by checking the developer's name. Click on the extension to access
its details.
Add the
extension to Chrome:
On the
extension's details page, click on the "Add to Chrome" button. A
confirmation dialog may appear, asking for your permission to add the extension.
Click "Add extension" to proceed.
Wait for
the installation:
The Helium
10 Chrome extension will start downloading and installing in your browser. You
can monitor the progress through a download bar that appears at the bottom of
the Chrome window.
Confirm
the installation:
Once the
installation is complete, you will see a notification confirming the successful
installation of the Helium 10 extension. The extension's icon will also appear
in the upper-right corner of your Chrome browser's toolbar.
Log in to
your Helium 10 account:
Click on the
Helium 10 extension icon to open the extension's popup window. If you haven't
logged in already, enter your Helium 10 account credentials (email and
password) and click "Login" to access your account.
Start
using the Helium 10 extension:
With the
Helium 10 extension successfully installed and logged in, you can now explore
its various features and tools. The extension provides quick access to
functions such as product research, keyword research, ASIN grabbing, and more.
5)Logging In and Getting Started
After
installing the Helium 10 Chrome extension and completing the registration
process, you're ready to log in and start utilizing the powerful tools and
features.
Here's a
step-by-step guide to help you log in to your Helium 10 account and get
started:
Launch
Google Chrome:
Open the
Google Chrome browser on your computer.
Locate
the Helium 10 extension:
Look for the
Helium 10 extension icon in the upper-right corner of the Chrome browser's
toolbar. It typically appears as the Helium 10 logo or a small "H10"
icon.
Click on
the Helium 10 extension icon:
Click on the
Helium 10 extension icon to open the extension's popup window.
Enter
your login credentials:
In the
Helium 10 extension popup window, you'll see fields to enter your login
credentials. Provide the email address and password associated with your Helium
10 account.
Click on
"Login" or press Enter:
After
entering your login credentials, click on the "Login" button within
the Helium 10 extension popup window, or simply press Enter on your keyboard.
Access
your Helium 10 account:
Once you've
successfully logged in, you'll be directed to your Helium 10 account dashboard.
Here, you can access various tools and features provided by Helium 10 to
enhance your Amazon selling experience.
Familiarize
yourself with the tools and resources:
Take some
time to explore the different features and tools available within Helium 10.
Familiarize yourself with their functionalities and capabilities. You can find
tutorials, training resources, and documentation on the Helium 10 website to
help you make the most of the software.
Start
using Helium 10's features:
Depending on
your goals and needs, you can start utilizing Helium 10's tools such as product
research, keyword research, listing optimization, inventory management, and
more. Each tool provides unique insights and functionalities to enhance your
Amazon business.
Conclusion:
Activating Helium 10 is an essential step for Amazon sellers looking to maximize their potential. By following this step-by-step guide, you can easily set up your Helium 10 account, select the appropriate plan, install the Chrome extension, and dive into the wide range of tools it offers.
Remember to leverage the training
resources and support available from Helium 10 to enhance your knowledge and
understanding. With Helium ten as your trusted ally, you'll gain valuable
insights, streamline operations, and ultimately boost your success in the
Amazon marketplace.
Read More:
How to Use helium 10 Xray Keywords?
.webp)



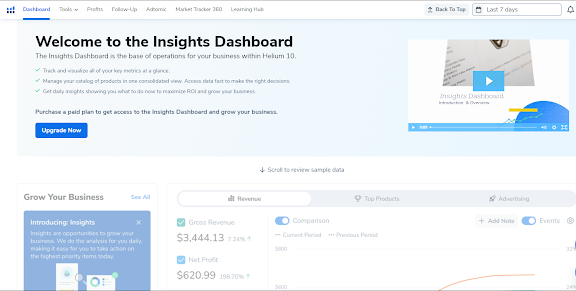

No comments